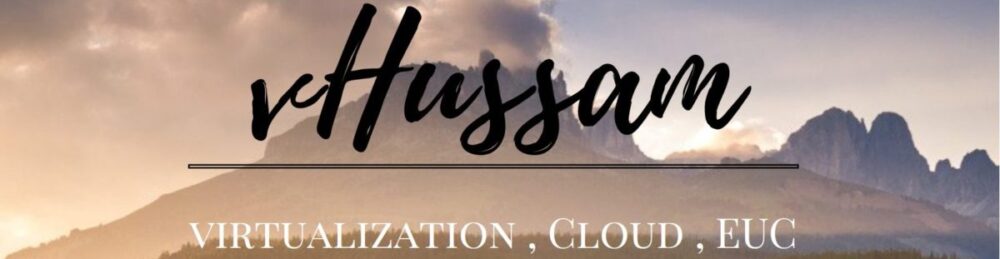Installation Requirements :
Hardware Requirements :

The system on which you install WDM should meet or exceed the minimum system requirements and depends on the operating system you install. The actual free space required depends on the number and size of the packages you register, and also on the number of devices you will be managing.
Software Requirements

Download the WDM Installation Media from https://downloads.dell.com/wyse/WDM
There is a list of Network ports requirements and additional checklist for the WDM need to be verified that can found in the installation guide
Installation Procedure :
After decompressing the WDM, run the setup

Click next
As we are installing workgroup edition , check the workgroup and click next

click Next to proceed with installation

Database , give you multiple options :

Install SQL express and create new Database, However it require from you to chooses password for the rapport account(its preferred to keep the same account name rapport)
Use existing database also here you have an option to create new database or user existing database, here you have to choose Database account and name of database
In our setup we will proceed with SQL express with new database , new password have been entered and next (Note : password should be complex and more than 8 character, otherwise installation will fail during sql configuration, so my advice here take snapshot in this point as you may want to back here if the installation fail because of the password )

Based on the way to deliver the configuration to thin Clients , we can have different ways, for ThinOS we can go with HTTPS and with FTP, and for both cases we can go with basic or windows authentication type , keep the default , enter new password for rapport account and proceed with next

For service installation, keep the default and click next
Select the installation folder path, in our cases keep the default path and click Next

In case we have certificate we need to provide Certificate file and write the private key

Review the Installation summary proceed with next

Installation will start , and it may ask for restart, restart and it will continue automatically after restart

Installation Completed successfully , restart the system to proceed with the configuration
Configure Wyse Device Manager
Once the installation completed successfully we need to do the below :
-Configure the WDM to Mange devices
-Activate the WDM License
-Create the required Folders & Configure the WNOS.ini file
-Configure the DHCP for the Thin clients
And here are the step
Configure the WDM to Mange devices
To configure the WDM , follow the below steps
Go to “C:\Program Files (x86)\Wyse\WDM”

Run the application “WyseDeviceManage.exe”

Go to Configuration Manager,Preferences,WTOS Preferences
When the Windows Open go to WTOS which is the last option in the left menu

Check the WTOS INI PATH upon check-in (FTP/HTTP/HTTPS/CIFS) and click on OK

Activate the WDM License
To activate the license do the below
You will still need to activate the software. Launch the WDM console and click Continue Evaluation.

1- Go to “C:\Program Files (x86)\Wyse\WDM”
Run the application “WyseDeviceManage.exe”
Go to Configuration Manager ,Preferences ,Licensing

From the same window click in the URL www.rapportlicensing.com

Fill the customer information include sale-key and non activate key and click on get activation code
Copy the activation key and paste it in the licensing window
This completes the activation .
Create the required Folders & Configure the WNOS.ini file
To start working in the WDM master configuration file, :
Go to “c:\inetpub\ftproot\Rapport\WTSCONFIG ”
Create the below Folders
| Folder Name | Purpose |
| Bitmap | The location of any picture that will be used in wallpaper or screen saver |
| Cacerts | Folder for Certifications that will be imported to devices |
| Pkg | Additional packages that need to need to be imported to devices |
| trace | Logs and traces folder |
Create a file “wnos.ini” and use the sample as content
>>>>>>>>>>>>>>>>>>>>
; Rapportserver= instead of WDMServer= WDMServer=XX.XX.XX.XX Retry=10 ;replace XX.XX.XX.XX with the IP of the WDM server WDAService=yes Priority=WDM AdminMode=yes FormURL=logo.jpg ; logo.jpg is the photo of header of the login windows , place it in bitmap folder(size 350X90 Pixcel) ;replace it with the name of the picture you want to use shutdown=yes Time=20 Idle=30 EnableGKey=yes AutoSignoff=yes Shutdown=yes ShutDown=turnoff Privilege=Low HideSysInfo=yes HidePPP=yes HidePN=yes HideConnectionManager=yes ShowDisplaySettings=Yes Language=ar_sau ManualOverride=yes DesktopColorDepth=32 Desktop=wall.jpg Layout=Stretch ; wall.jpg is the wallpaper or background photo, place it in bitmap folder) ;replace it with the name of the picture you want to use Timeserver=yy.yy.yy.yy Timeformat="12-hour format" Dateformat=dd/mm/yyyy TimeZone='GMT + 03:00' ManualOverride=yes ;yy.yy.yy.yy is the NTP server ; If you are using a version of WTOS code < 7.1_133 please use: ; RapportDisable= instead of WDMService= WDMService=Yes DHCPinform=yes DNSLookup=yes SecurityMode=Low SecurityPolicy=low DNSFileServerDiscover=yes VDIBroker=vdi.domain.com ConnectionBroker=VMware SecurityMode=Low ConnectionType=PCOIP DisableShowDisclaimer=yes DisableShowServer=yes SignOn=Yes MaxVNCD=1 ; vdi.domain.com is the URL of the VMware broker , replace it with your Horizon URL or IP SessionConfig=PCoIP USBRedirection=PCoIP PCoIP_Logging=yes Broker_Logging_Level=2
<<<<<<<<<<<<<<<<<<<<<<<<<<<
modify the parameters , save and close and be sure the file name donot include “.txt”
Notes:
This configuration for VMware and PCOIP , in case of VMware Blast , replace connection type=PCOIP with connection type=Blast and you must include Horizon.pkg (place it in add this line AddPkg=”horizon” and place the horizon.pkg in the folder pkg)
Any firmware place directly in the
configure the DHCP
the last step is to configure the DHCP to send these configurations to
for the DHCP scope which is
Option tag 186 – IP address of your WDM server (for example, 192.168.1.10). The value should be in 4 bytes IP address format.
Option tag 190 – Secure port number to which WDM server listens (for example, port 443). This value should be in word (value = 0x01bb) or 2-bytes array format (value = 0x01 0xbb).
Option tag 192 – Non-secure port number to which WDM server listens (for example, 80). This value should be in byte (value = 0x50), or word (value = 0x0050), or 2-bytes array format (value = 0x00 0x50).
To configure the DHCP server follow the below:
Follow these steps to configure the WDM server IP address and port option values on a Windows DHCP server:
Open the DHCP management wizard, select the DHCP server to be configured, right click he server name, and select Set Predefined Options.

The Select Predefined Options and Values window appears.

On the Predefined Options and Values screen, click the Add button. The Option Type window appears.
In the Option Type window, enter the required information:
Name = WDM Server
Code = 186
Data Type = IP Address
Description (optional) – Enter desired information, or nothing
Click OK.

Repeat Steps 3 and 4 for the WDM Server port, with these changes:
Name = WDM Server Secure Port
Code = 190
Data Type = Word
Repeat Steps 3 and 4 for the WDM Server port, with these changes:

Name = WDM Server Port
Code = 192
Data Type = Byte or Word
Click OK.

From the DHCP management wizard, select Scope Options (from the target DHCP Server Scope, as shown in Figure 54), right click, and select Configure Options.
In the list of Available Options, check option number 186, and enter the IP address of the WDM server.
In the list of Available Options, check option number 190, and enter the port number at which your WDM server listens for secure communication.
In the list ur WDM server listens (Port 80 is shown in Figure 55).

Click OK.

Confirm that options 186, 190 and 192 are listed with proper values under the target DHCP server and scope.